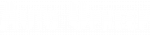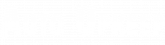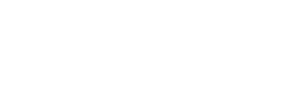FAQs - Teaching with eBooks
This resource page is to help teachers that are using Auto Upkeep eBooks with their students. You should have received an email with a list of eBook Codes on an Excel Spreadsheet that you can distribute to your students. Below you will find the most frequently asked questions (FAQs).
Assign each student an eBook Code from the Excel Spreadsheet. Once a code has been redeemed by a student, that code cannot be reused. Send students to https://www.autoupkeep.com/ebooks/codes/ to redeem their books. The Excel Spreadsheet is for your records. I do not need this Excel Spreadsheet returned.
The first assignment I would give students is to watch all the videos on “How to Use the eBook” on the bottom of the eBook redemption page: https://www.autoupkeep.com/ebooks/codes/
Students can read the eBooks on phones, tablets, laptops, and desktops. The device needs to be connected to the Internet since the eBook sits in the cloud.
After students have redeemed their eBook, they don’t need the access code anymore. They just need to go to https://redshelf.com/ and “Log In” in the upper right hand corner of the website. Once they have Logged In, they can click on their “Name” in the upper right hand corner and then click on “My Shelf”. Once they see the Auto Upkeep eBooks, they can click on “Start Reading”.
Yes. Once students are logged into the eBook, students can click on any of the hyperlinks.
Students can click on a Video link in any of the red boxes in the eBook. This will take them to https://www.video.autoupkeep.com/ where they can click on the chapter videos. Over 100 videos are there for students to explore.
Everyone teaches a little different, but here is how most teachers use Auto Upkeep. There are basically 6 steps to covering each chapter’s content.
Step 1 – Read the assigned Chapter. Assign students a chapter that you want them to read in the eBook.
Step 2 – Watch the Videos. Videos that support the chapters are found at https://www.video.autoupkeep.com/
Step 3 – Answer the Study Questions. The study questions are in the eBook. I would have students type their answers in Microsoft Word or Google Docs and submit them to you. Or if you use a Learning Management System like Google Classroom, Canvas, or Blackboard, then you could use that interface.
Step 4 – Complete the Activities. Assign students the activities that you want them to complete for each chapter. Some are Internet-based, others are hands-on based. Many of the hands-on based activities can be completed at home. There are 40 activities to choose from.
Step 5 – Take the Test. Tests can be downloaded from the Dropbox link that I sent you. You can also import these tests into your Learning Management System so you can test students over the Internet.
Step 6 – Write in the Daily Reflection Log. This gives students an opportunity to reflect on what they learned. Just have them use the template in Appendix D in the eBook (page 459 of the eBook, page 171 of the print workbook). They can use Microsoft Word or Google Docs to type their answers and submit them to you. Or if you use a Learning Management System like Google Classroom, Canvas, or Blackboard, then you could use that interface.
There is a “Common Cartridge File” located in the “Tests and Exams” folder from the Dropbox link. The two most popular LMSs with schools are Blackboard and Canvas. If your LMS accepts a “Common Cartridge File”, then this file can be imported into your LMS.
The Common Cartridge File is located in your Dropbox link. It is located in the following location on the Dropbox link.
> Dropbox > Auto Upkeep © 4th Edition USB > Tests and Exams > Common Cartridge for LMS
The file is named: CommonCartridge_AutoUpkeep_20180320011349.imscc
You cannot view this file, it is only an importable file. This will upload all your tests into your LMS. If you want to administer the tests in a traditional way, they are also saved as Microsoft Word Documents or PDFs.
Here are links to tutorials on how to Import the Common Cartridge File.
Canvas Tutorial: https://guides.instructure.com/m/67952/l/724501-what-is-the-course-import-tool
Blackboard/CourseSites Tutorial: https://www.autoupkeep.com/wp-content/uploads/2020/03/BlackboardCourseSitesTutorial.pdf
Schoology Tutorial: https://support.schoology.com/hc/en-us/articles/201001843-How-do-I-use-Common-Cartridge-
Echo Tutorial: https://help.echo-ntn.org/hc/en-us/articles/360034192934-How-do-I-import-Common-Cartridge-IMS-and-SCORM-content-
As a teacher you have some free options.
One easy-to-use, free LMS is Google Classroom. Learn more at: https://edu.google.com/products/classroom/
Another is a free option is CourseSites.com. CourseSites is Blackboard’s free option. Learn more at: https://coursesites.com/
No. The Dropbox link is for you, the Instructor. You cannot share this link. The Dropbox files allow you to build your course the way you want to on your Learning Management System (LMS). You can move files from the Dropbox link to your LMS. Please don’t post the files on the Internet so anyone in the world can access them. If you post them within your LMS so students have to log on to see them, that is acceptable.
Yes. Dropbox basic account is free. Sign up for 2 GB of storage, and start accessing and sharing photos, documents, and other files from any device. Learn more –> https://www.dropbox.com/basic